Çalıştır komutlarını ezberlerseniz, belirli bir uygulamaya birçok tıklama yerine yalnızca 2 adımda erişebilirsiniz.
Şahsen fareye sık sık uzanmaktan hoşlanmıyorum; bu nedenle, fareyle etkileşimimi en aza indirmek için gerekli tüm klavye kısayollarını ve komutlarını ezberledim. Ve Çalıştır komutları, farklı Windows ayarlarına ve uygulamalarına verimli bir şekilde erişmek için günlük bilgisayar kullanımımın temelini içerir.
Üretken olmak istiyorsanız, Çalıştır komutlarını ezberlemenizi öneririm. Başlamak için, günlük kullanım için en yararlı bulduğum sık kullanılan komutlardan bazılarını listeleyeceğiz.
Çalıştır iletişim kutusu nasıl açılır?
Çalıştır komutlarını kullanmak için, komutları girmek üzere Çalıştır iletişim kutusunu nasıl açacağınızı bilmeniz gerekir. Windows 10'da Çalıştır iletişim kutusuna erişmenin iki yolu vardır.
Klavyedeki Windows+R tuşlarına basabilir veya başlat menüsünü sağ tıklatıp menüden Çalıştır'ı seçebilirsiniz.
Klavye kısayollarını kullanmanızı tavsiye ederim, çünkü çok daha hızlıdır ve fareyi kullanmak zorunda kalmayacaksınız. Çalıştır iletişim kutusu açıldıktan sonra, aşağıda belirtilen komutlardan herhangi birini girin ve Enter tuşuna basın veya yürütmek için Tamam düğmesini tıklatın.
#1. Sistem Yapılandırmasına Eriş — "msconfig"
En sevdiğim komuttan başlayarak, Sistem Yapılandırması penceresi önyükleme ayarlarını ve arka plan hizmetlerini yönetmek için birden çok sekmeden oluşur.
Çift önyükleme kurulumunuz varsa veya genellikle güvenli moda erişmenizgerekiyorsa, genellikle bu ayarlara erişmeniz gerekir. En güçlü Windows araçlarından bazılarına kolay erişim için Araçlar bölümünü kontrol etmeyi unutmayın.
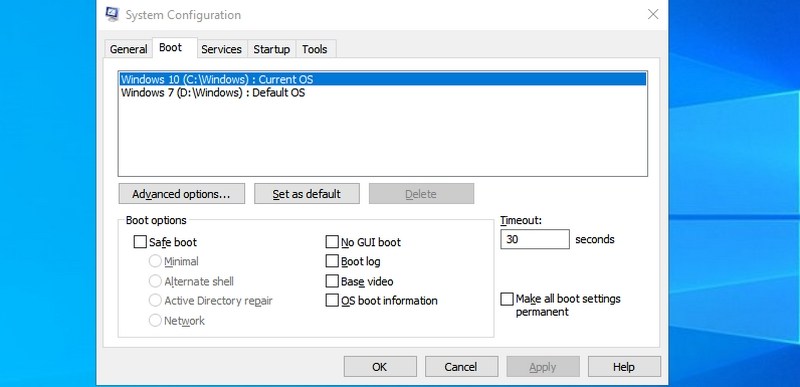
#2. Access Kaynak İzleyicisi — "resmon"
CPU, RAM, disk ve ağ gibi sistem kaynaklarınız hakkında gerçek zamanlı bilgileri görmek için çok güçlü bir uygulama. Bilgisayar askıda kalma veya performansla ilgili sorunlar için bu, ihtiyacınız olan bilgileri almak için en iyi araçtır.
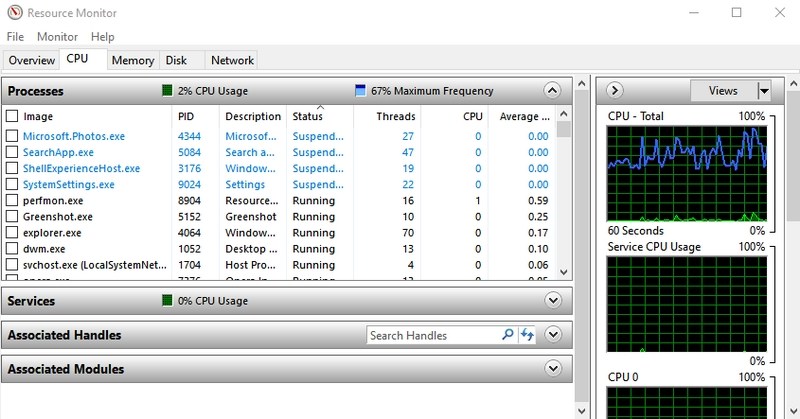
#3. Açık Sistem Bilgileri — "msinfo32"
Sistem Bilgileri uygulaması, bilgisayarınızın hem donanımı hem de yazılımı hakkında kapsamlı bilgiler sunar. Herhangi bir bilgisayarın teknik özelliklerini görmeniz gerekiyorsa, bilinmesi gereken bir komuttur. Bilgiler özel kategoriler kullanılarak iyi düzenlenmiştir ve bilgileri herkesle paylaşmak için bir dosyaya aktarabilirsiniz - çevrimiçi teknik yardım almak için mükemmeldir.
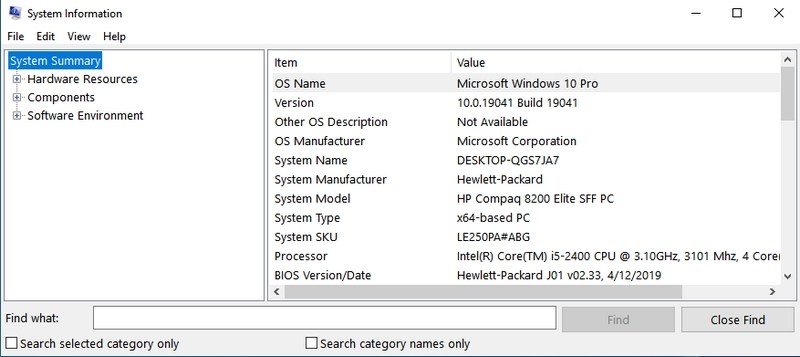
#4. Yedekleme ve Geri Yükleme penceresine eriş — "sdclt"
Yedeklemeyi açar ve bilgisayarınızın yedeğini ayarlayıp bilgisayarınızla ilgili bir sorun varsa eski bir yedekten geri yükleyebileceğiniz pencereyi geri yükler.
#5. Access fare özellikleri — "main.cpl"
Bilgisayar farenizle ilgili tüm ayarları buradan kontrol edebilirsiniz. Buna fare hızı, düğmeler, tekerlek ve işaretçi vb.
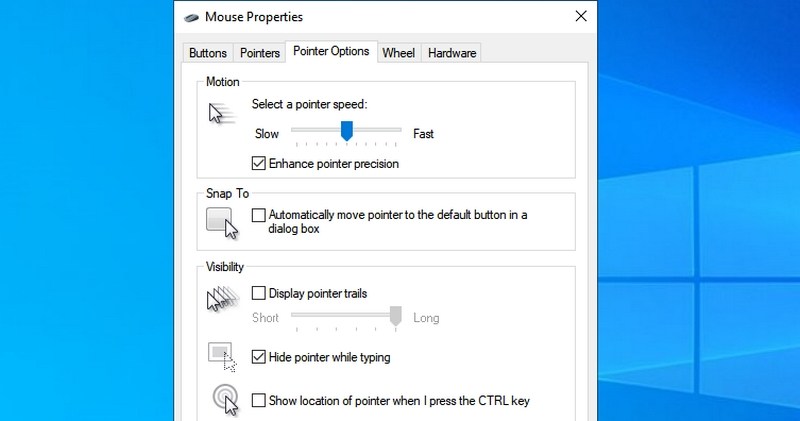
#6. Windows Kayıt Defteri'ni aç — "regedit"
Bir şeyi değiştirmek için Windows kayıt defterine erişmeniz gerekiyorsa, bunu yapmanın en kolay yolu budur. Yakın zamana kadar Kayıt Defteri'ne erişmenin başka yollarını bile bilmiyordum ve sık sık Kayıt Defteri'nde dolaşıyorum. Diğer yollar kullanmak için çok hantal.
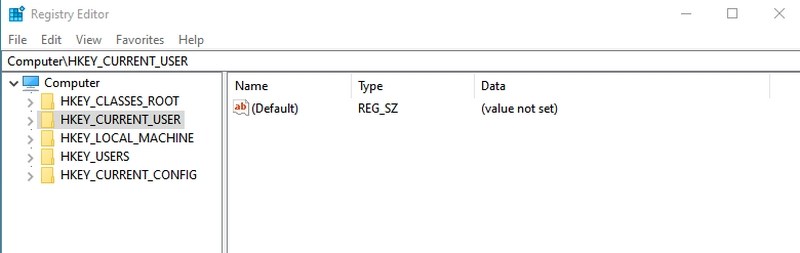
#7. Access Sistem Özellikleri — "sysdm.cpl"
Sistem korumasını ve uzaktan bağlantı özelliklerini yönetmek için başka bir güçlü ayarlar penceresi. Gelişmiş sekmesi altındaki Performans ayarlarını yönetmek için kişisel olarak sık sık erişıyorum. Orada bazı ilginç performans artırıcı seçenekleri yönetebilirsiniz.
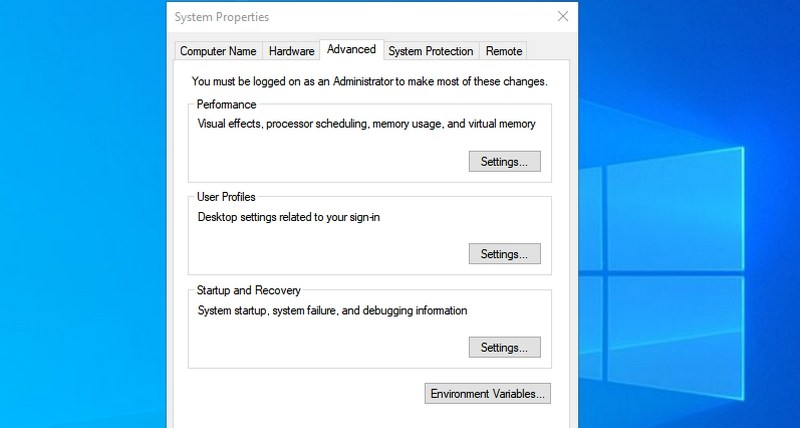
#8. Windows Power seçeneklerini yönetme — "powercfg.cpl"
Bilgisayarınızın güç seçeneklerini yönetmek için tüm seçenekleri burada bulabilirsiniz. Hem güç tasarrufu yapmak hem de daha iyi performans elde etmek için çok sayıda seçenek vardır. Güç seçeneklerini en iyi bulduğunuz şekilde optimize etmek için bu kılavuzu kontrol edin.
#9. Windows Özelliklerini Aç — "isteğe bağlı özellikler"
Burada, Windows'un en gelişmiş özelliklerinden bazılarını devre dışı bırakabilir/etkinleştirebilirsiniz. Ne yaptığını bilmiyorsan burada uğraşmanı tavsiye etmem. Telnet istemcisi veya Hyper-Vgibi özellikleri etkinleştirmeniz gerekirse bu pencereyi kullanmanız gerekir.
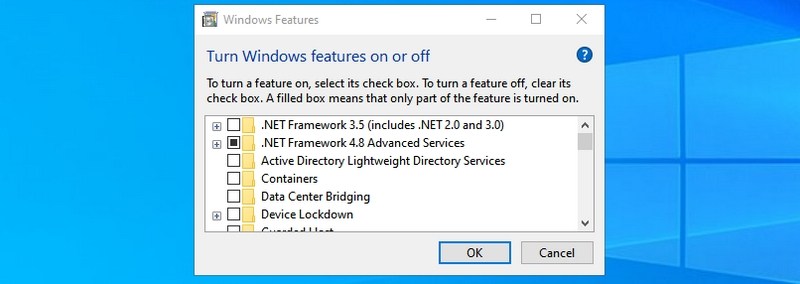
#10. Büyüteç Aç — "büyüt"
Bu, gerekirse ekrandaki içeriği %1600'e kadar büyütmek için Windows büyütecini açar. Ayrıca, ekrandaki metni yüksek sesle okumak için yerleşik bir ekran okuyucuya sahiptir.
#11. Karakter Haritası uygulamasını aç — "charmap"
Windows Karakter Eşlemeleri, istediğiniz herhangi bir yerde kolayca kullanmak için seçtiğiniz yazı tipinde bulunan tüm karakterlere erişmenizi sağlar. Karakteri kopyalayabilir veya istediğiniz yere girmek için Alt kodunu öğrenebilirsiniz. Arama çubuğunu kullanmak, ihtiyacınız olan karakteri bulmanın en kolay yoludur.
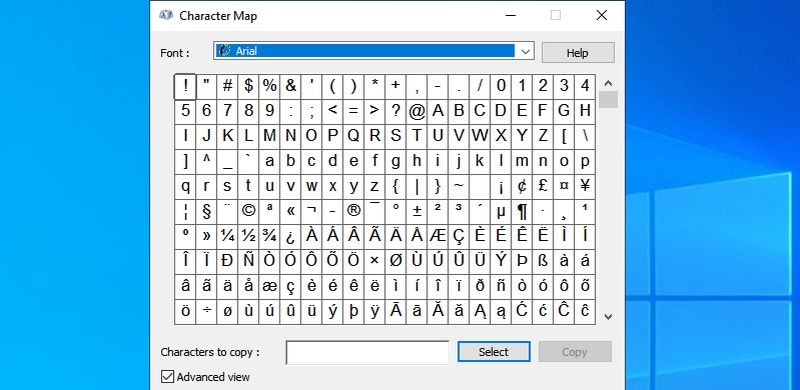
#12. Ağ Bağlantılarına Erişim — "ncpa.cpl"
Burada mevcut ağ bağlantınızı yönetebilir ve ağ aygıtıyla ilgili herhangi bir sorunu çözebilirsiniz. Ağı etkinleştirebilir/devre dışı bırakabilir, geçerli durumu kontrol edebilir, bağlantıları köprüleyebilir veya Wi-Fi şifrenizi görebilirsiniz.
#13. Kötü Amaçlı Yazılımları Temizleme Aracını Çalıştır — "mrt"
Bilgisayarınızı taramak ve kötü amaçlı yazılımları bulmak için Microsoft tarafından sağlanan isteğe bağlı bir virüs temizleme aracıdır. Bilgisayarınıza bir virüs bulaştığını düşünüyorsanız, bilgisayarınızı taramak için bu aracı hızlı bir şekilde başlatabilirsiniz.
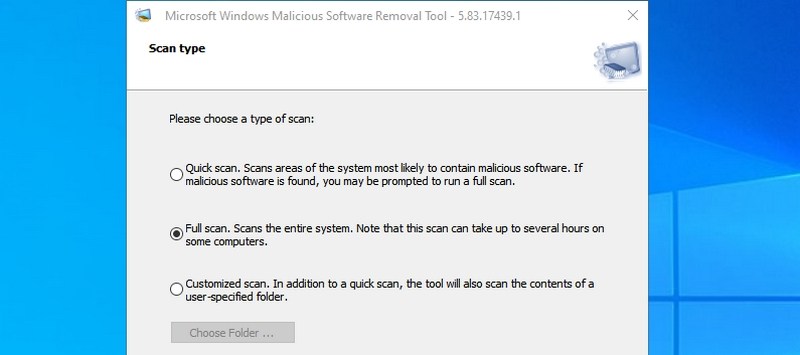
Windows bilgisayarınızı güvende tutmak için virüsten koruma yazılımı yüklemeyi de düşünebilirsiniz.
#14. Aygıt Yöneticisi'ni aç — "devmgmt.msc"
Aygıt Yöneticisi, donanım bileşenleriniz ve sürücüleriyle ilgili her şeyi yönetmek için gidilecek yerdir. Donanım bileşenlerini etkinleştirebilir/devre dışı bırakabilir veya sürücülerini kaldırma veya güncelleştirme gibi yönetebilirsiniz.
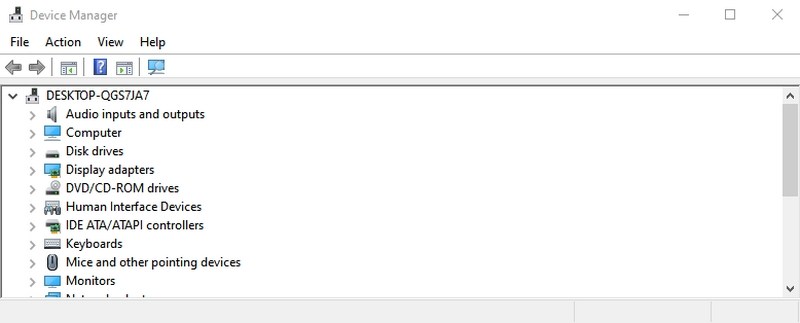
#15. Kullanıcı Hesaplarını Yönet — "netplwiz"
Yeni bir hesap ekleme veya Yönetici veya Standartgibi kullanıcı hesabı türleri gibi kullanıcı hesaplarını buradan hızlı bir şekilde yönetebilirsiniz. Ayrıca, kullanıcı hesapları parolasını burada değiştirebilir ve güvenliklerini yönetebilirsiniz.
#16. Açık Hizmetler uygulaması — "services.msc"
Bu uygulama, arayüz olmadan arka planda çalışan tüm hizmetleri listeler ve tüm özelliklerin Windows'ta çalışmasını sağlar. Yine, ne yaptığınızı bilmiyorsanız hiçbir hizmetle uğraşmamalısınız. Ancak, sol panelde ne yaptığını öğrenmek için bir hizmete tıklayabilirsiniz. İhtiyacınıza bağlı olarak etkinleştirebileceğiniz/devre dışı bırakabileceğiniz birçok hizmet vardır. Örneğin, kullanmadığım için Bluetooth hizmetini devre dışı bırakıldım.
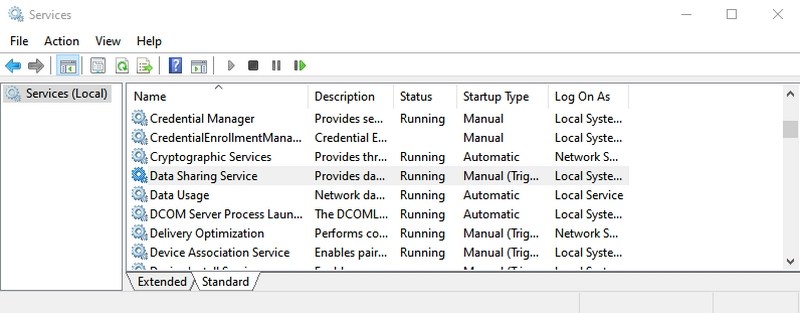
#17. Erişim Programları ve Özellikleri penceresi — "appwiz.cpl"
Windows 10'un bir uygulamayı kaldırmak için kendi ayarı olmasına rağmen, yalnızca üçüncü taraf uygulamaları gösterdiği için bu komutu kullanmaya devam ediyorum. Varsayılan Windows kaldırıcı, 30+ olan yerleşik uygulamalar da dahil olmak üzere tüm uygulamaları gösterir. Yakın zamanda yüklenen bir uygulamayı kaldırmak için her zaman bu kadar çok uygulamadan geçmek zor olabilir. Bu komut işlemi bir çırpıda yapar.
#18. Denetim Masası'nı Aç — "denetim"
Denetim Masası'na farklı yollar kullanarak kolayca erişebileceğiniz için bu komut Windows'un eski sürümünde çok fazla değer tutmadı. Ancak, Windows 10'da Microsoft, yeni Ayarları eski Denetim Masası'na göre tanıtıyor, bu nedenle Denetim Masası'na erişmenin kolay bir yolunu sunmuyor. Bu basit komut kolayca erişmenizi sağlar.
#19. Geçerli kullanıcı klasörünü aç — "." (dönem)
Kullanıcı klasörüne Windows'ta oldukça sık erişmemiz gerekiyor, ancak erişmek için kaşiften geçmek gerekli değil. Çalıştır iletişim kutusuna bir nokta yazman yeterlidir ve geçerli kullanıcının klasörü açılır.
#20. Ekran Klavyesi Aç — "osk"
Ekran klavyesini kullanmak istiyorsanız Çalıştır komutunu kullanmak bunu yapmanın en hızlı yollarından biridir.
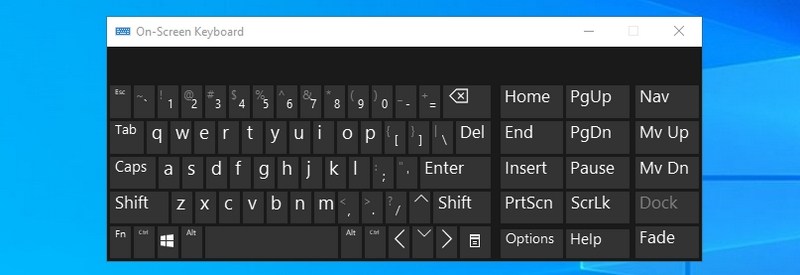
#21. Ekran Alıntısı Aracını Aç — "snippingtool"
Ekran Alıntısı Aracı, üçüncü taraf bir uygulama kullanmadan Windows 10'da ekran görüntüsü almak için hala en uygun araçtır. Ekran görüntüsü almak için Ekran Alıntısı Aracı'nı kullanırsanız, bu Çalıştır komutu bunu kolaylaştırır.
#22. Windows Bellek Tanılamayı Aç — "mdsched"
RAM'inizle ilgili bir sorun olduğunu düşünüyorsanız, bu araç RAM'inizi kontrol edebilir ve muhtemelen sorunu çözebilir veya bir sorun olduğunu size bildirebilir. Ani donmalar veya çökmeler görmeye başlarsanız, RAM'inizde bir sorun olduğu anlamına gelebilir.
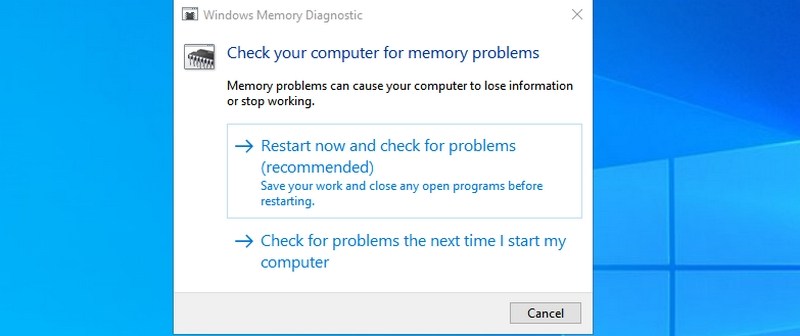
#23. Herhangi bir web sitesini açma — "Web sitesi URL'si ekle"
Çalıştır iletişim kutusuna herhangi bir web sitesinin URL'sini de girebilirsiniz ve varsayılan tarayıcınızda açılır. Örneğin, Çalıştır komutunu yazarsanız, Geekflare giriş sayfasını varsayılan tarayıcınızda açar.www.geekflare.com
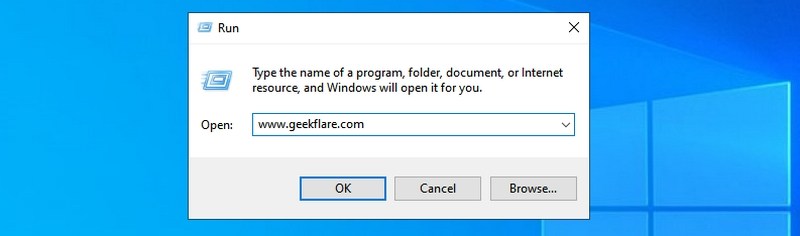
#24. Uzak Masaüstü Bağlantısını Aç — "mstsc"
Bu özelliği başka bir bilgisayara uzaktan bağlanmak ve üzerinde tam kontrole sahip olmak için kullanabilirsiniz. Ancak, önce uzak bağlantı için her iki bilgisayarı da ayarlamanız gerekir. Bu Çalıştır komutu işlemi kolaylaştırır.
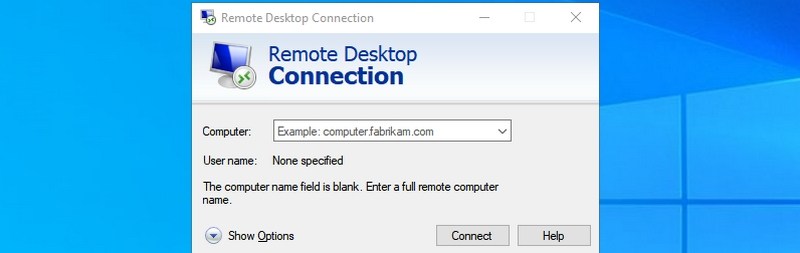
#25. Açık Komut İstemi — "cmd"
PowerShell'in aksine, başlat menüsüne sağ tıklayarak Komut İstemi'ne erişemezsiniz. Komutları yürütmek için PowerShell üzerinden Komut İstemi'ni kullanmayı tercih ederseniz, komut istemini açmanın en kolay yollarından biridir.
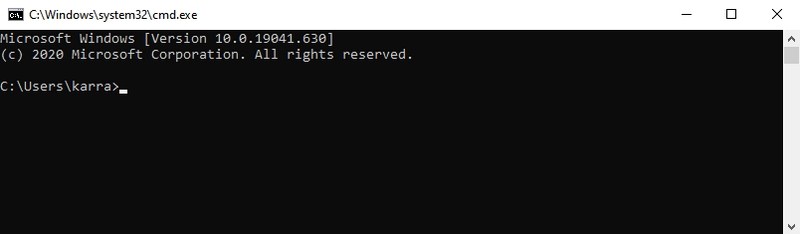
Sarma
Çalıştır'ın en güzel yanı, içine yazdığınız tüm komutları hatırlamasıdır. Bu nedenle, gelecekte komuta girmek için yalnızca ilk harfi yazmanız gerekir.
Ayrıca, varsayılan Ayarlar uygulamasının kullanımını yoğun bir şekilde teşvik ettiği için Windows 10'da Çalıştır komutlarının daha önemli olduğuna inanıyorum. Yukarıda bahsettiğim ayarların ve uygulamaların çoğuna erişmek daha zordur Windows 10.



0 Yorumlar