
Windows 10 Performansını Artırmak için Yapabileceğin 13 Ayar
Sponsorsuz Keyfi Reklam
En sevdiğim oyunu oynanamaz bir 18-20 fps'de çalıştırdığı son bilgisayarımda da benzer bir sorun yaşadım. Ancak, Windows'ı maksimum performans durumunda çalıştırmak için bazı düzenlemeler yaptım ve oyunu 38 fps'de çalıştırmayı başardım. Çok fazla olmadığını biliyorum, ama kesinlikle ben yükseltene kadar oyunu oynanabilir hale getirdi.
Windows 10'un zillerinden ve ıslıklarından vazgeçmeye, uygulamaları / hizmetleri devre dışı bırakmaya ve bilgisayarınızın maksimum güçte acımasızca öğütülmesine istekliyseniz, sizin için doğru çözümleri aldım. Bugün, en sevdiğiniz programı çalıştırmak için Windows 10 PC'nizden en fazla gücü almanıza yardımcı olacak en iyi performans değişikliklerinden bazılarını listeleyeceğiz.
#1. Maksimum performans için güç planı ayarlarını en iyi duruma getirme
İlk olarak, bilgisayarınızın performansten ödün vermeden maksimum güçte çalıştığından emin olmanız gerekir. Windows, pil gücünden tasarruf etme ve performans arasında bir denge bulmanıza yardımcı olmak için özel güç ayarlarına sahiptir. Amacınız bilgisayarınızdan en fazla gücü almak olduğundan, güç ayarlarının maksimum performans için yapılandırıldığından emin olmanız gerekir.
Güç planlarına erişmek için başlat menüsünü sağ tıklatın ve menüden Güç Seçenekleri'ni seçin.
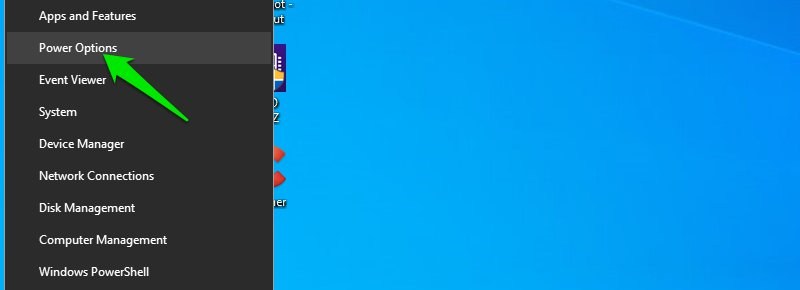
Bir sonraki pencerede, sağ panelde Ek güç ayarları'nı seçin.

Birden fazla güç planı açılır, burada Yüksek performans'ı seçin ve yanındaki Plan ayarlarını değiştir'e tıklayın.

Şimdi Gelişmiş güç ayarlarını değiştir'e tıkladiğinizde ince ayar yapabileceğimiz bir dizi seçenek göreceksiniz.

Daha önce her güç seçeneğinin ne yaptığı hakkında eksiksizbir rehber yazdım. Bu seçenekleri anlamak ve en iyi performansı sunan seçeneği seçmek için ona başvurabilirsiniz.
#2. Başlangıç uygulamalarını devre dışı bırakma
Birçok uygulama, bilgisayar başlatıldığında başlatılmak üzere yapılandırılır; sadece bu uygulamalar Windows'un başlangıç zamanını geciktirmekle kalmaz, arka planda açık kalır ve kaynakları yer. RAM, CPU ve GPU gücünüzden en iyi şekilde elde etmek istiyorsanız, daha iyi performans gösteremek için bu uygulamaları devre dışı bırakmalısınız.
Görev Yöneticisi'ni açmak ve Başlangıç sekmesine gitmek için klavyede Ctrl+Shift+Esc tuşlarına basın.
Burada, Windows ile başlatılacak şekilde yapılandırılmış tüm uygulamaların bir listesini göreceksiniz. Windows ile başlatılmasını engellemek istediğiniz uygulamaya sağ tıklayın ve menüden Devre Dışı Bırak'ı seçin.

#3. Arka plan uygulamalarını devre dışı bırakma
Windows 10, yerel uygulamalarının çoğunu arka planda çalıştırır ve kullanmasanız bile kaynakları yemeye devam ederler. Neyse ki, bu uygulamaların tüm arka plan süreçlerini devre dışı bırakma seçeneği de sunuyor. Bunları şu şekilde devre dışı bırakabilirsiniz:
Başlat menüsündeki Ayarlar düğmesine tıklayın ve ardından Gizlilik'e tıklayın.

Şimdi sol panelde aşağı kaydırın ve Arka Plan uygulamalarına tıklayın ve arka planda çalışmasına izin verilen tüm uygulamaların bir listesini göreceksiniz. Bunları devre dışı bırakmak için arka planda çalıştırmak istemediğiniz uygulamanın yanındaki geçiş düğmesine tıklamanız yeterlidir.

Alarm kullanıyorsanız veya hava durumu güncellemelerini takip ediyorsanız Alarmlar ve Saat uygulaması veya Hava Durumu uygulaması gibi ihtiyaç duyabileceğiniz zamanında hizmetler sunmak için arka planda çalışması gereken uygulamaları devre dışı bırakmamaya dikkat edin.
#4. Sabit diskinizi birleştirme
SSD yerine bir sabit sürücünüz varsa, sabit diskinizi ihlal etmek, sabit disk ve RAM arasında veri alışverişine büyük ölçüde bağlı olan programları / oyunları hızlandırmaya gerçekten yardımcı olabilir. Verilere erişildikçe ve yazıldıkça sabit diskler zamanla parçalanır, bu da fiziksel okuma kafasının verilere erişmesini yavaşlatır ve bilgisayarınızı yavaşlatır.
Bu sorunu çözmek için yerleşik Windows aracını kullanarak sabit sürücünüzü birleştirebilirsiniz. Birleştirme aracını açmak için Windows Çalıştır komutlarından birini kullanabilirsiniz. Klavyede Windows+R tuşlarına basın ve birleştirme aracını açmak için Çalıştır iletişim kutusuna yazın.dfrgui
Burada sürücülerden birini seçin ve ardından birleştirilmesi için En İyileştir'e tıklayın. Tüm sürücüleri birleştirilmesi için işlemi yineleyebilirsiniz.

#5. Windows 10 görsel efektlerini devre dışı bırakma
Windows'ta hareket ettiğinizde gördüğünüz tüm harika animasyonlar aslında çok fazla kaynak tüketir. Görünüm yerine performansı tercih ederseniz, sistem kaynaklarını boşaltmak için bunları devre dışı bırakabilirsiniz. İlginçtir ki, sadece sistem kaynaklarını boşaltmakla kalmayacak, aynı zamanda her şey herhangi bir animasyon olmadan anında olacağı için Windows snappier hissedeceksiniz.
Görsel efektleri devre dışı bırakmak için, Windows+R tuşlarına basın ve Sistem Özellikleri'ni açmak için Çalıştır iletişim kutusuna yazın.sysdm.cpl
Burada Gelişmiş sekmesine gidin ve Performans bölümünün altındaki Ayarlar'a tıklayın.

Şimdi en iyi performans için Ayarla'yı seçin ve ardından tüm görsel efektleri devre dışı bırakmak için Tamam'ı tıklatın.

Bu tüm animasyonları devre dışı bıraksa da, metni de çok çirkin hale getirecektir. Şahsen, bunu sevdiğimi söyleyemem, bu yüzden bu seçeneklerden ikisini etkinleştirdim; Ekran yazı tiplerinin düzgün kenarları ve Masaüstündeki simge etiketleri için alt gölgeleri kullanma. Bu şekilde, benzer bir performans artışı elde ederim, ancak çirkin metin olmadan.
Yeni metin değişikliklerini beğenmiyorsanız da aynısını yapabilirsiniz.
#6. Grafik kartını en iyi performans için yapılandırma
Bilgisayarınızın grafik kartı üreticisine bağlı olarak, grafik kartı ayarlarını değiştirmek için özel bir uygulama olmalıdır. Örneğin, Intel Intel Grafik Kontrol Paneli uygulamasına sahiptir ve Nvidia GeForce Experience. Grafik üreticisi uygulamanız henüz yüklü değilse, almak için çevrimiçi arama yapmalısınız.
Her grafik kartının kontrol uygulaması, ayarı performansı veya kaliteyi tercih etmek için değiştirmenize olanak tanır. Uygulamaların/oyunların görsel kalitede hafif bir düşüşle daha hızlı çalışmasını sağlamak için daha iyi performans için grafik kartı ayarınızı ayarlamanız gerekir. Ne yazık ki, her grafik kartı uygulama arayüzü farklı olduğu için bu değişiklikleri yapmanıza yardımcı olacak herhangi bir evrensel talimat sağlayamıyorum.

Not: Muhtemelen performans veya kalite arasında karar verebileceğiniz birden fazla bölüm olacaktır. Tüm seçenekleri gözden geçirdiğinizden ve gerektiğinde değiştirdiğinden emin olun.
#7. Windows ReadyBoost özelliğini kullanma
Bilgisayarınız düşük miktarda RAM (2-4GB) olan bir sabit sürücüde çalışıyorsa, ReadyBoost büyük bir performans artışı sağlayabilir. Tek ihtiyacınız olan bir USB sürücü veya çalışması için hızlı bir SD kart. ReadyBoost'u kullanarak, usb sürücü alanının bir kısmını veya tamamını verileri önbelleğe almak için Windows 10'a ayırabilirsiniz. USB sürücüler genellikle çoğu sabit sürücüden daha hızlı olduğundan, RAM yavaş sabit sürücü yerine USB ile veri alışverişi yapacağından bilgisayarınızı hızlı hale getirir.
ReadyBoost uyumluluğu hakkında endişelenmeyin; Windows 10, bilgisayarınızın performans artışı görüp görmeyeceğini otomatik olarak algılayabilir; ve özelliği buna göre kullanmanıza izin verecektir.
Bunu yapmak için, USB'yi bilgisayarınızın USB bağlantı noktasına takın ve USB sürücünüz 3.0 ise USB 3.0 bağlantı noktasına taktığınızdan emin olun; bu şekilde en iyi hızı elde edeceksiniz. Daha sonra, gezgin penceresindeki USB sürücü simgesini sağ tıklatın ve Özellikler 'iseçin.
Şimdi ReadyBoost sekmesine geçin ve tüm USB sürücü alanını PC'ye ayırabilir veya özel alan ayırmak için kaydırıcıyı kullanabilirsiniz. USB sürücüsü yalnızca gerçek USB boyutu daha yüksekken 4 GB alan ayrılmasına izin veriyorsa, USB'yi NTFS biçimine biçimlendirin ve yeniden deneyin.

#8. Arama dizini oluşturmayı devre dışı bırak
Windows, Arama çubuğunu kullanarak bir şeyler aramanızı daha hızlı hale getirmek için bilgisayarınızdaki dosya ve klasörleri dizine ekler. Bu dizin oluşturma sistem kaynakları üzerinde oldukça ağırdır ve Arama çubuğunu sık kullanmıyorsanız, bilgisayarınızı boşuna yavaşlatmış olursunuz. Daha iyi performans için arama dizini oluşturmayı devre dışı bırakmalısınız; şöyle yapalım:
Çalıştır iletişim kutusunu açmak için Windows+R tuşlarına basın ve Windows Hizmetleri'ni açmak için yazın.services.msc
Burada alta gidin ve Windows Arama'yı sağ tıklatın ve bağlam menüsünden Özellikler'i seçin.

Şimdi Başlangıç türünün yanındaki açılır menüye tıklayın ve listeden Devre Dışı'nı seçin. Hizmeti hemen durdurmak için aşağıdaki Hizmet durumu bölümündeki Durdur düğmesine de tıklamalısınız.

Bu, arama çubuğunun çalışmasını engellemez; arama işlemini biraz daha yavaşlatır.
#9. Otomatik sürücü güncelleştirme aracını kullanma
Donanım bileşenleriniz en iyi şekilde çalışamayacağından, eski sürücüler kötü performansın en büyük nedenlerinden biridir. Sürücüleri otomatik olarak en son uyumlu sürüme güncelleştirmek için ücretsiz bir sürücü güncelleştirme aracı kullanabilirsiniz. Bu amaç için birçok uygulama olmasına rağmen, DriverPack'i en güvenilir buluyorum; Bu yüzden tavsiye ederim. Kullanımı tamamen ücretsizdir ve PC sürücülerinizi güncellemek için her adımda size rehberlik edecek harika bir sesli asistanla birlikte gelir.

DriverPack recommends installing their sponsored programs while you are updating to generate revenue, but you can easily ignore them as they don’t force you to make a choice.
#10. Free up space
This tip isn’t very effective for most PCs, but if you have a slow hard drive with too much data, then deleting some of the data can speed things up. The more data you have, the more your hard disk will have to search through to find the data.
You can afford to delete solely depends on you, but you can take advantage of the Windows 10 Storage manager to make the process easier.
To access the Storage manager, go to Settings and click on System. Here, click on Storage in the left panel.

You will be able to see apps and files separately here and how much space they are taking. You can even see temporary files and delete them to free up space quickly.
#11. Use PC cleaning software
A clean PC ensures smoother performance, and a dedicated PC cleaner software will ensure your PC stays in tip-top condition. There are many premium and free PC cleaner software in the market, but if we only go for the free ones, I’ll recommend you to use CCleaner. It has a powerful free version that offers many PC cleaning tools in a single interface.

Its regular scan will eliminate all the junk data in your PC and even remove browser trackers. It also has a dedicated Registry cleaner that can significantly improve performance if your Windows Registry is bloated. Furthermore, if you move to the Tools section, there are many tools to optimize your PC, including a duplicate file finder and a disk analyzer.
#12. Use W10Privacy
If you are really desperate for performance, then it’s time to call for some drastic measures. I have previously talked about W10Privacy and how it can help you take control over Windows 10 features. Although W10Privacy is mainly used for disabling privacy-invasive features of Windows 10, it can also be used to disable apps/services that hog system resources.
You need to check the checkbox next to each service or feature you don’t want or use, and W10Privacy will disable it automatically. There are hundreds of services to disable inside. However, I can’t provide precise instructions of what you should disable as I don’t know your preference. Thankfully, W10Privacy offers a description of each option to know what it does, so you can read it before disabling anything.

If you disable all the unrequited services/features here, I am sure you will notice a significant boost in performance.
#13. Change program priority
If your PC cannot properly handle a specific app or game, then setting its resource priority to a higher level can increase its performance. When you increase a program’s priority, Windows tries to prioritize resources (if available) to that program instead of others. Basically, your priority program can run faster while sacrificing the performance of other programs/services running.
While the heavy app/game is running, press Ctrl+Shift+Esc keys to open the task manager and move to the Details tab.
Daha sonra, lütfen listeden uygulamaya / oyuna sağ tıklayın ve Öncelik ayarla bölümünde Yüksek'i seçin. Daha da yüksek öncelik için Realtime'ı da seçebilirsiniz, ancak daha önce bu seçeneği kullanırken çökme sorunlarıyla karşılaştım, böylece tavsiye etmeyeceğim. Ayrıca, çok fazla açık başka programınız olmadığı sürece yüksek öncelik mükemmel çalışır.

Kapanış sözcükleri
Yukarıdaki ipuçlarının tümlerini takip ettikten sonra, Windows performansında ve çalıştırmak istediğiniz uygulamada / oyunda önemli bir artış göreceksiniz. Size vermek istediğim son bir tavsiye, ağır bir program çalıştırmadan önce görev yöneticisini (Ctrl +Shift +Esc) açmak ve arka planda sorgulanmamış uygulamaların / hizmetlerin çalışmadığından emin olmaktır.
Bilgisayarınız zaten bir uygulama / oyunla başa çıkmakta sorun yaşıyorsa, tüm BILGISAYAR kaynaklarının adanmış olduğundan emin olmalısınız. İşlemler ve Ayrıntılar sekmeleri size şu anda çalışan uygulamaları/hizmetleri gösterir.
Ve önyükleme yapmakta zorlanan bir bilgisayar için, .



0 Yorumlar